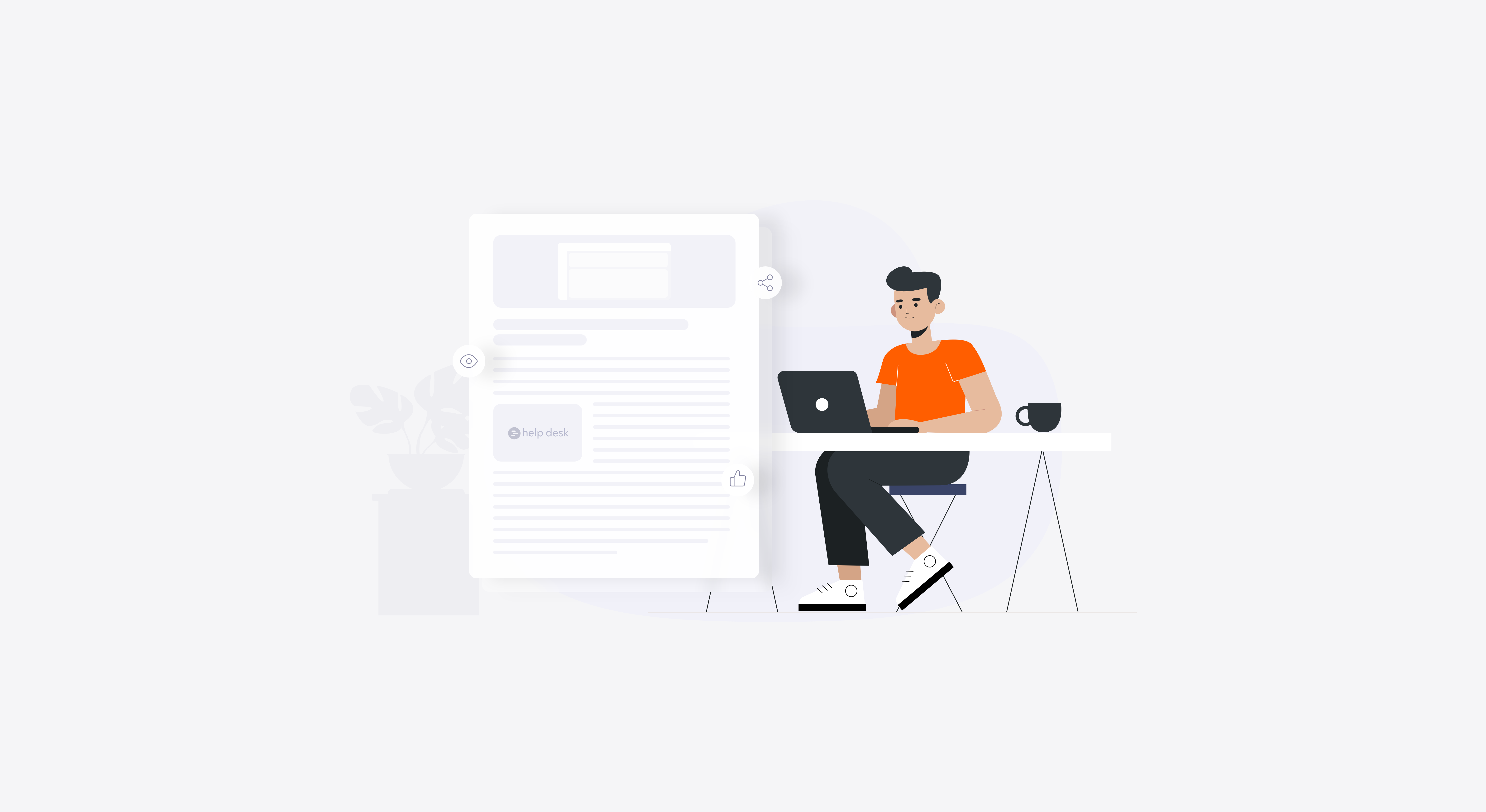Videos are essential to give your customer more clarity about your product. In an earlier post, we described creating knowledge base videos in 6 easy steps. But it is not necessary to create videos for all your knowledge base articles either because a small tutorial doesn’t require an entire video or because an article is understandable enough by itself. Nevertheless, videos are a great addition to your knowledge base.
So, is there an alternative for videos that is not as difficult to create?
Enter Animated GIFs. GIFs are a bunch of images that loop continuously and help viewers visually grasp what you are conveying. Also, it spares you the hassle of recording audio!
Why are GIFs Important?
GIFs are extremely valuable if your requirement floats in the sweet space between the simplicity of an image and the complexity of a video. Basically, if you want to represent a few actions in your article, that would either require a series of images or a 6-second video (not so appealing but as difficult as videos to create). If you’re in such a space, a GIF is the best alternative you can go for.
We have compiled a list of examples to show you how different companies utilize GIFs to display simple steps in their product.
HappyFox: App Suggestions
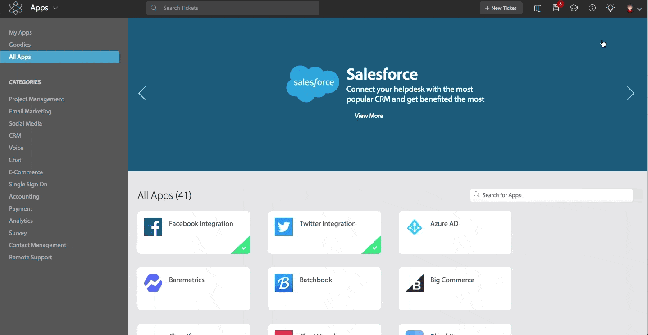
Wrike: Dashboard Demo
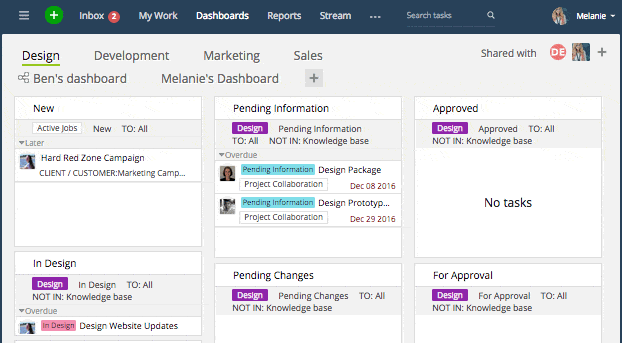
Aircall: Team Creation

How to Create Animated GIFs?
Now that you want to create GIFs of your product to put it on your article, let’s learn how to do it. There are many ways you can create GIFs. You can create your GIFs from a string of images, videos, or even record them from your screen. View the detailed steps below.
Ways to Create GIF
1. Recording Your Screen to a GIF
Say you don’t have photos, videos, or a YouTube URL that you want to make GIF files of. Instead, you want to record something straight from your screen. Screen recording GIFs are a great way to show how to do something or where to find a feature. There are various applications like LICEcap and GIPHY Capture that allow you to do it. But GIPHY Capture is only for Mac, so we’re going to show you how to create GIFs using LICEcap.
1. Open LICEcap and resize your frame. Make sure you get everything you want to record and nothing you don’t. Click on the ‘Record’ button.

2. Enter a file name and click ‘Save’. Your recording has begun.
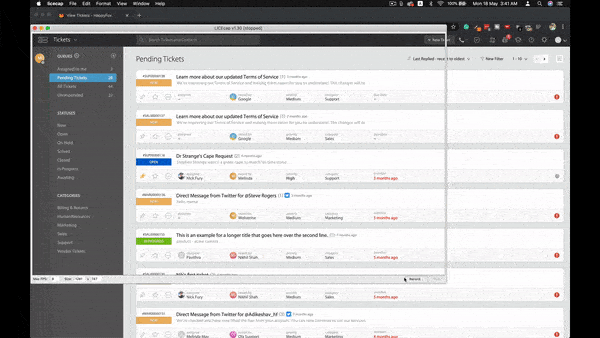
3. Do your actions precisely and at such a pace that your customer can see exactly where the action is happening. Once you’re done, click ‘Stop’.

4. You have your very own GIF now.
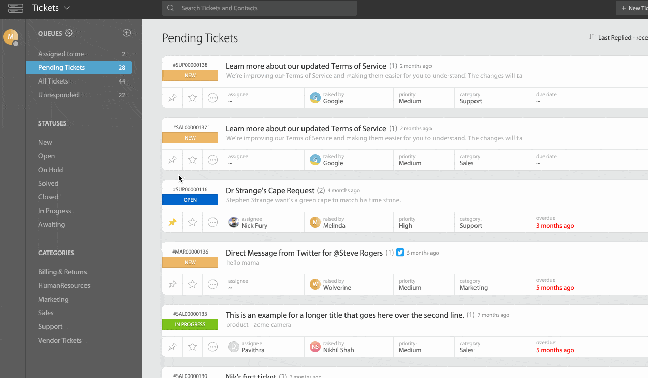
2. Converting an Image to a GIF
Your existing knowledge base article must already have a string of still images or screenshot PNGs in them, and it’s easy to replace them with a GIF. A lot of GIF experts suggest creating GIFs using Adobe Photoshop, but that is expensive and time-consuming. We have an alternative. See how we convert our images for “How to create a new filter in HappyFox”, to our own GIF.
1. Go to EZGIF GIF Creator and upload your images. Make sure they’re named in sequence. After they’re uploaded, click on ‘Upload and make a GIF’.

2. After uploading, you can drag and adjust the frames as needed. You can also play with the various options, like how we have added a delay to our last image. After you’re done editing, click on the ‘Make a GIF’ button and save the GIF.
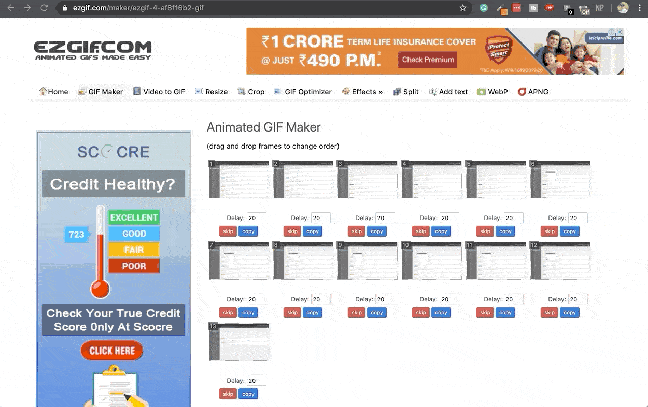
3. Your end product will look like this.

3. Converting a Video to a GIF
If you have a video file that is already recorded and you need to convert the recording to a GIF, it is pretty easy and also makes a lesser file size than a high-quality video. Here, we have a 6-second video of changing metrics in one of HappyFox’s Reports. Look at the super-easy 2-step process to convert your video to a GIF.
1. Go to EZGIF GIF Creator and upload your video.
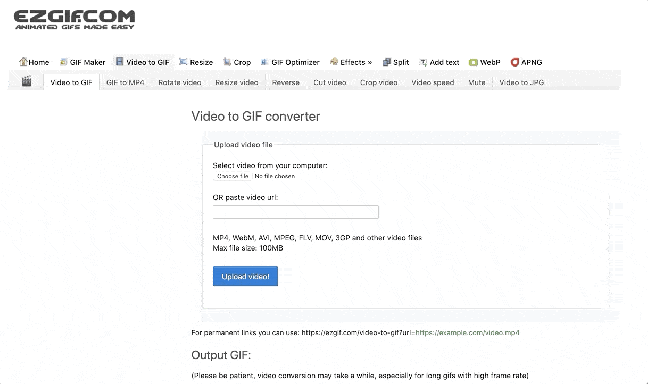
2. Your GIF is created.
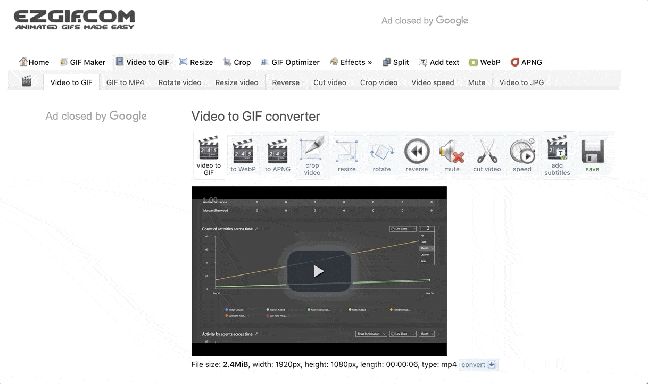
3. Save your final GIF!
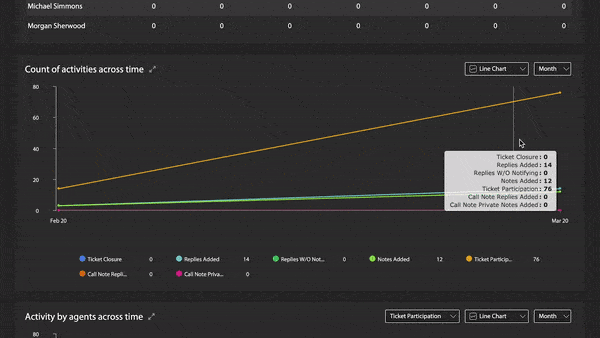
4. Converting a YouTube Video to a GIF
Now, for example, you have created a dynamic marketing video and you want to create a GIF of that. Here’s how you can do it.
1. Copy the URL of your video from the web browser and paste it on the GIPHY GIF Maker page.

2. Trim your video and set the start time. Click on ‘Continue to Decorate’

3. You can even add captions, stickers, filters, or even draw on your GIF. After you’re done, click on ‘Upload to GIPHY.’
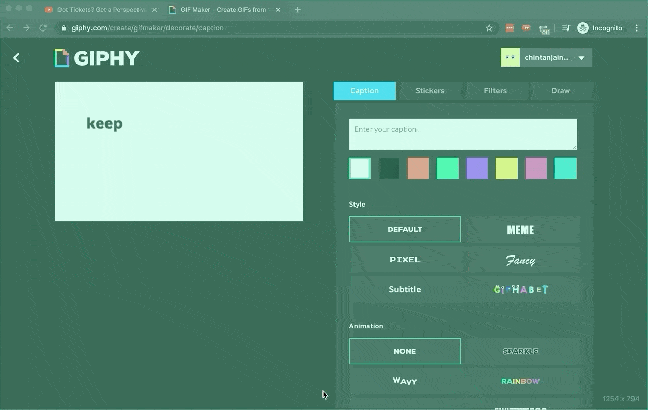
4. After you have uploaded, right-click on the GIF to save it as a GIF.
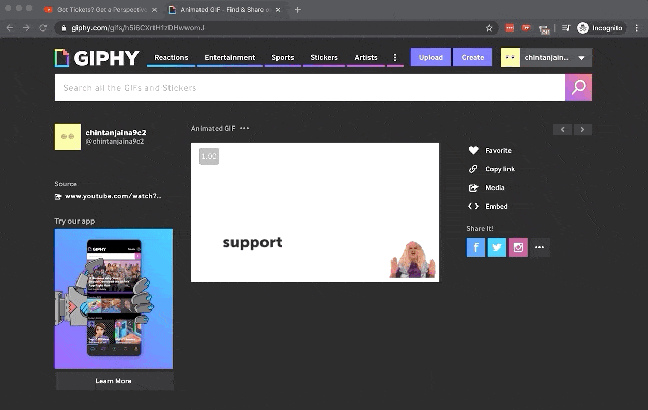
5. Here is your final GIF.
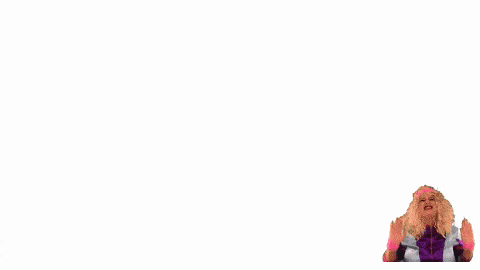
Be Creative With Your Knowledge Base
Your knowledge base is a powerful space to increase customer engagement, support customers, and reduce the workload for your support team all at once. Don’t hesitate to be creative with it, for how you design your knowledge base defines how well your customers will be open to using it.
HappyFox Help Desk offers customizable, ready-to-go Knowledge Base software that will be a great addition to your self-support arsenal. Sign up for a one-on-one Demo today to get started.