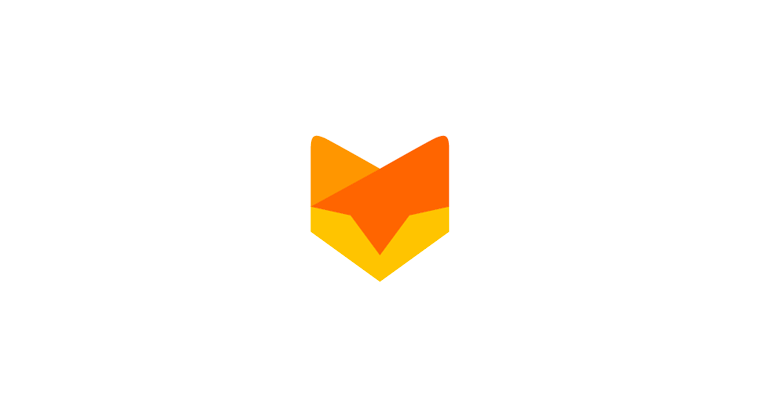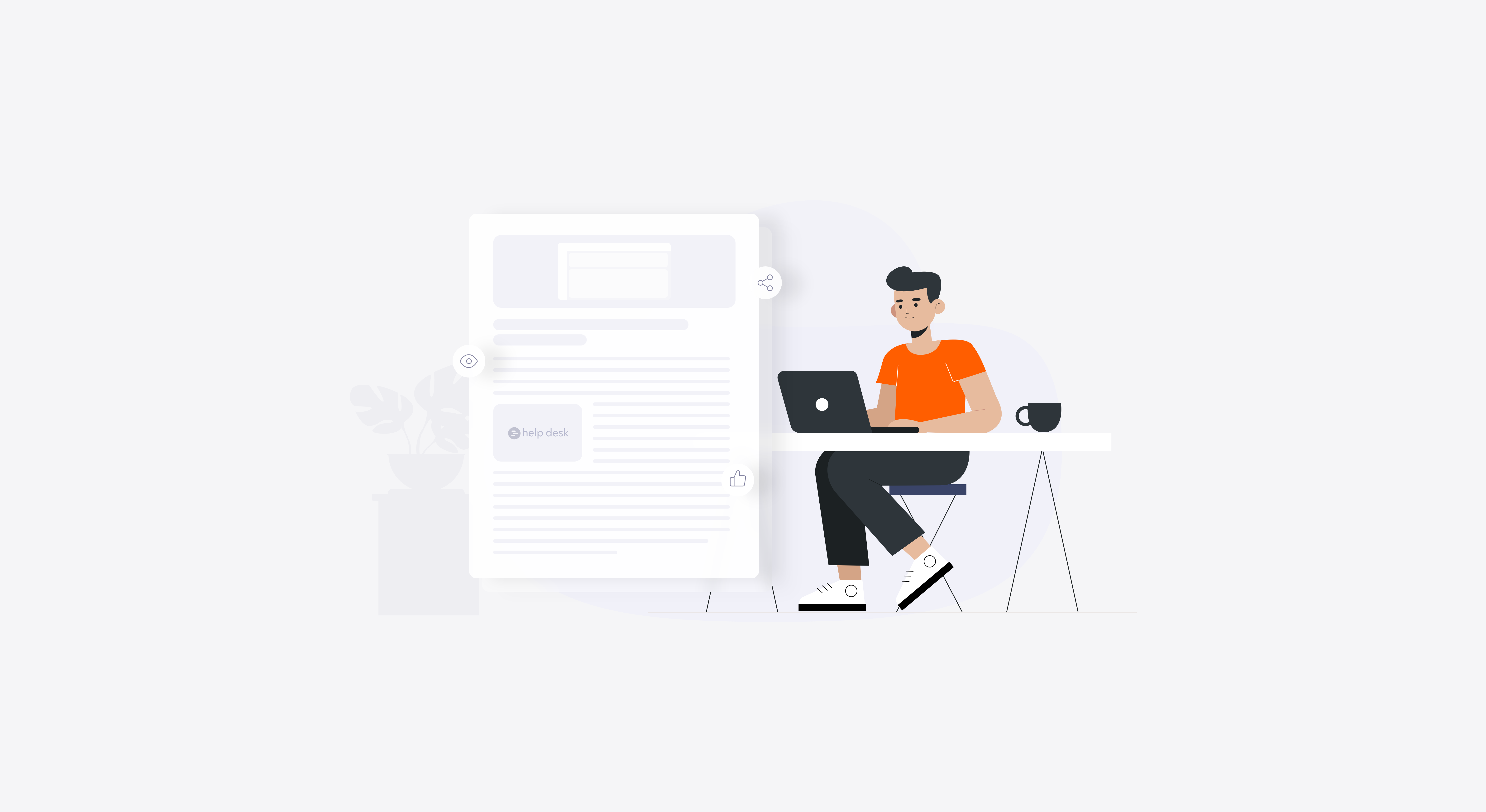If an existing ticket thread seems to cover more than one issue and needs to be segregated into individual tickets, you can now split a ticket by using the Split Ticket feature. Consider the following scenario :
A particular customer has initiated a support based query, followed by a lengthy update thread pertaining to the resolution of the issue. This ticket has been managed by your Support Department but the next update from the customer, on the same ticket, is a sales query that needs to be treated as a new ticket, ideally. You can now ensure that this most recent update is split into a completely new ticket, and assigned to a staff member in the sales department. This is in line with help desk best practices, since each ticket thread specifically relates to a single issue.
This feature also comes extremely handy when a customer re-initiates a conversation by replying to an extremely old ticket. Instead of re-opening this ticket, you can choose to split the ticket, to ensure better ticket tracking. Further, you can also change the newly split ticket’s subject to a more descriptive one if required.
Tickets can be split only after the first customer update. All subsequent staff and customer updates are appended to this newly split ticket, coupled with the flexibility of changing the tickets subject, category, status, priority and ‘assign to’ fields.
To split a ticket, follow these simple steps:
*This feature requires Role privileges (In the ticket level permissions, you can check/uncheck the ‘split tickets’ box to grant or revoke this feature to a particular role)
1. All customer updates after the first reply, will have a split ticket icon on the bottom left of the expanded ticket update view as shown below:
![]()
2. Click on the highlighted icon, to view a pop up screen (as shown below) that allows you to the specify the details for the new ticket to be created.
You can edit the subject of the new split ticket to be created, as well as its category, status, priority and assignment.

3. Click on the Split button. Once the ticket has been split, the new ticket is appended with an update in the following format :

Follow these steps to split a ticket when you encounter a help desk scenario as described earlier. For example. If you would like to split a ticket after the customers fifth response, click on the split ticket icon in the corresponding update. Beyond that, there could be a number of other situations where you could use the split ticket feature for your help desk staff needs.
Let us know how you’re using split tickets within your organization. Leave us a comment!