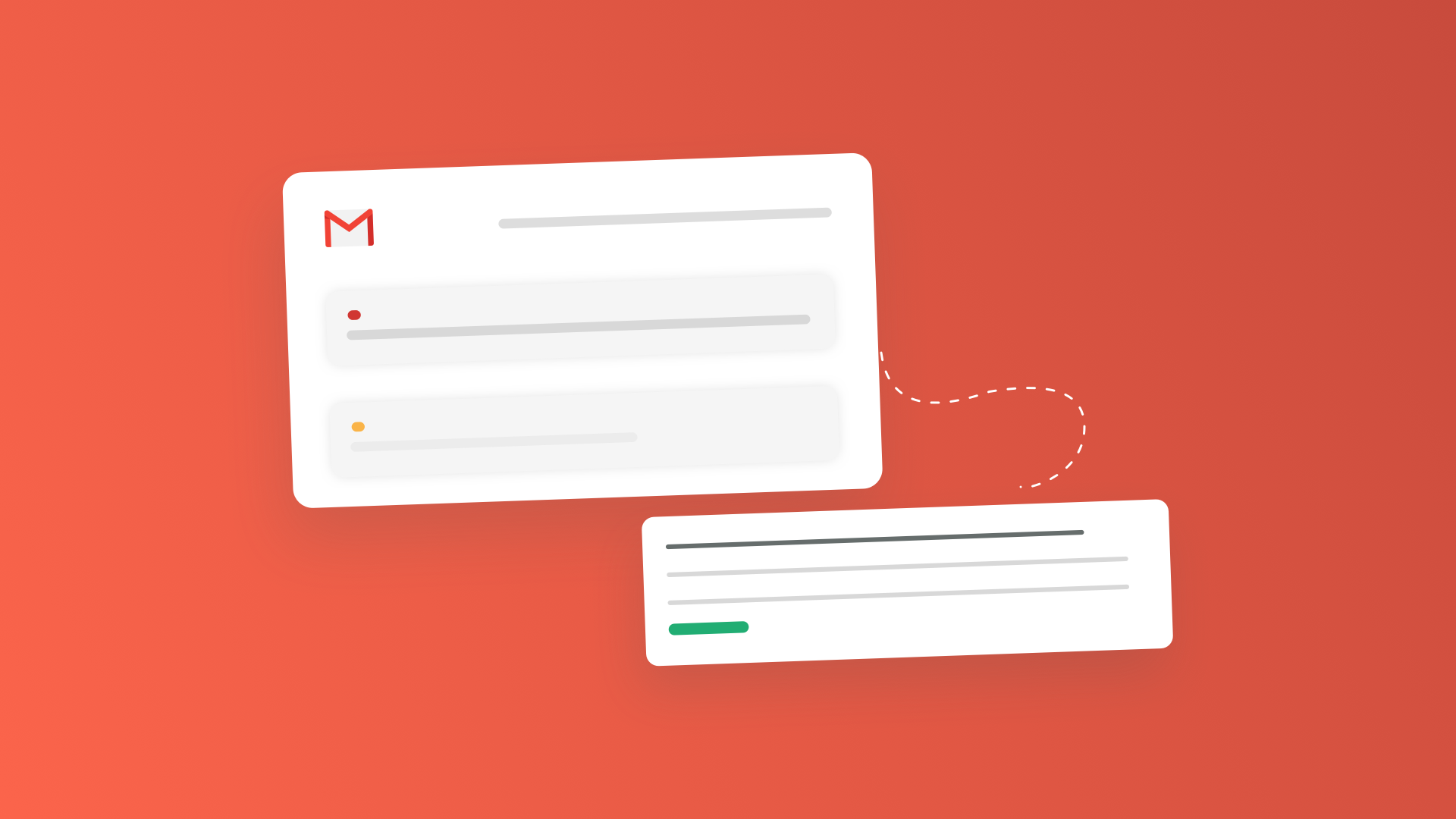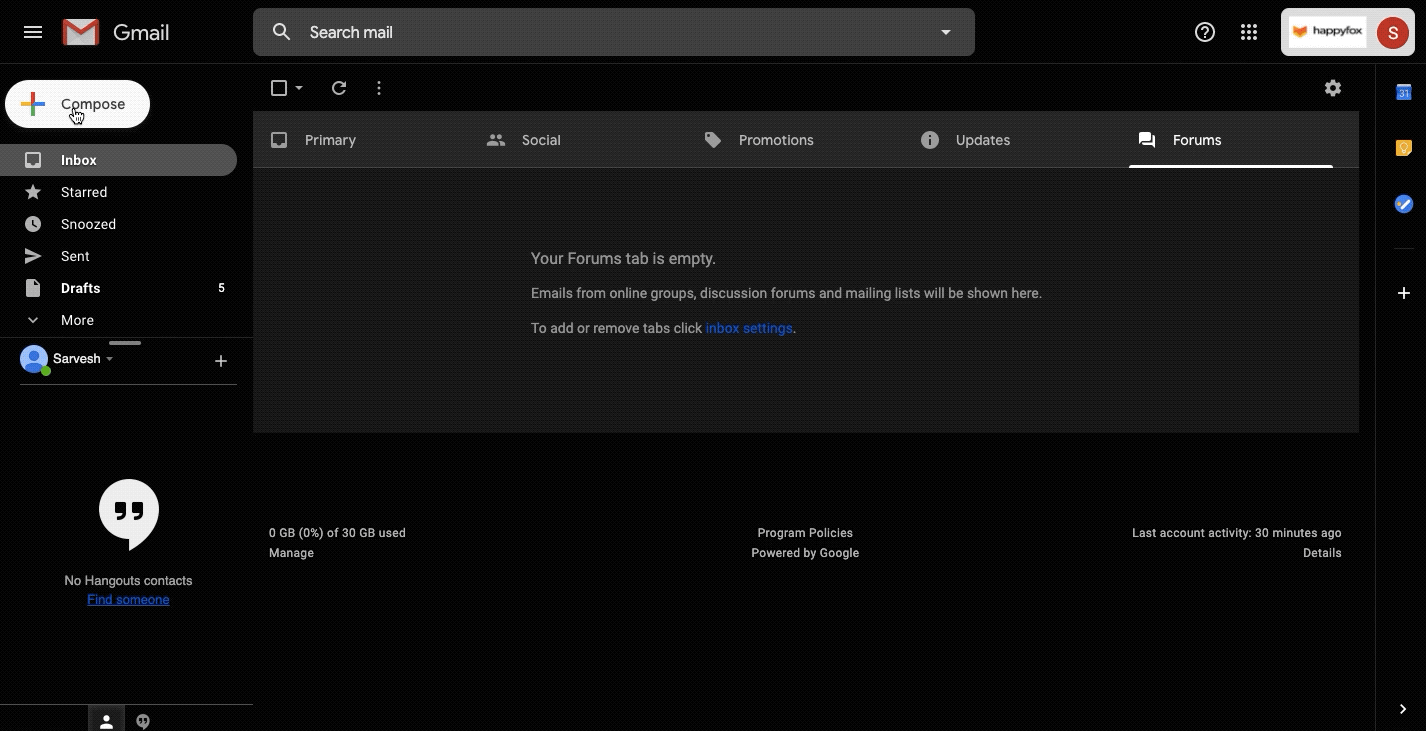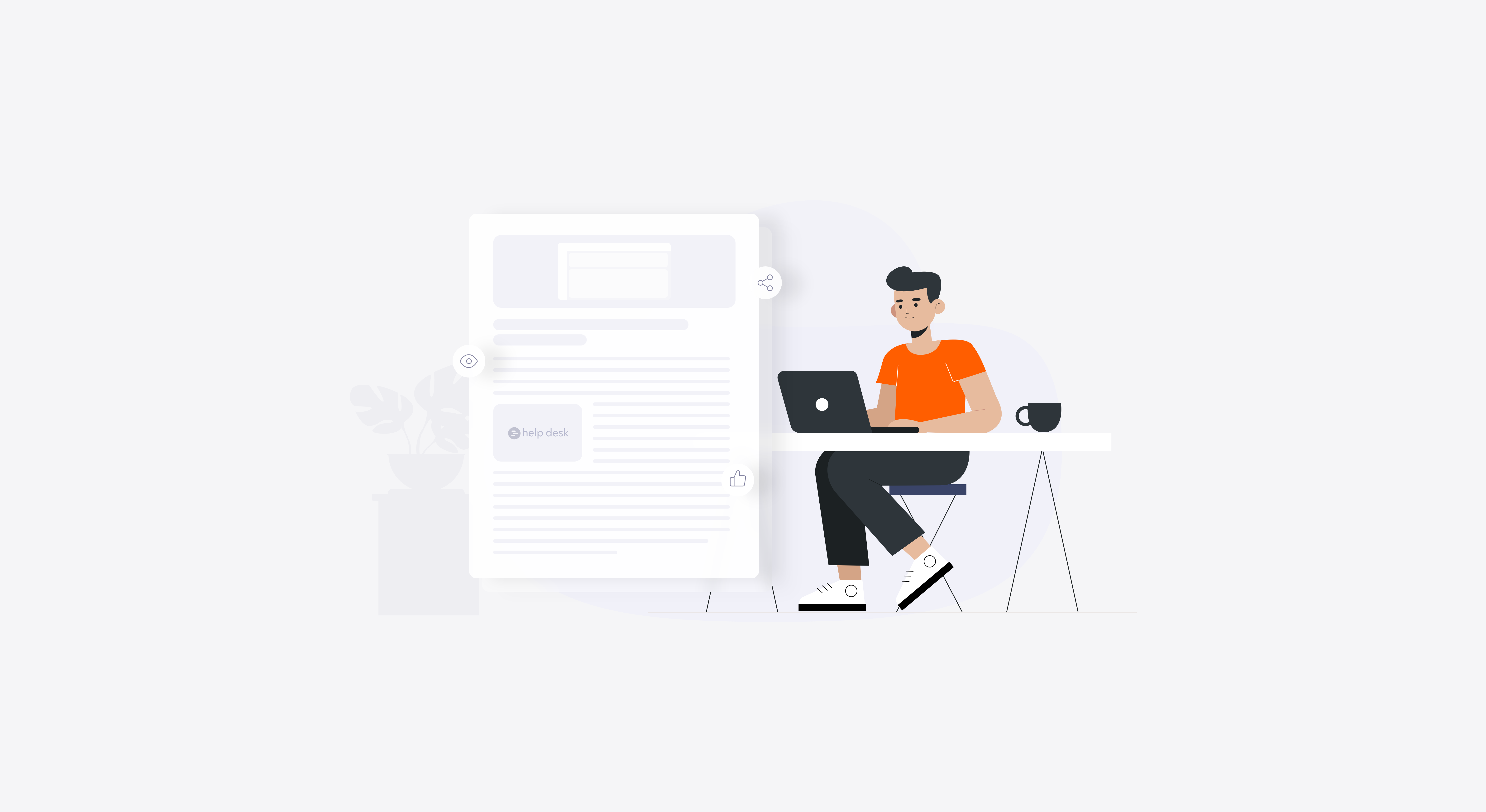Canned responses is a Gmail feature that allows you to create and save email templates in your inbox. You can create multiple canned responses that can be used either to automate email replies or while composing a new email later.
Canned responses are an excellent solution if your support team is repeatedly copying and pasting the same email response from Google Docs. Having to manually type similar replies can also be avoided by using a preset template instead.
Using canned responses is very easy, and it takes only minutes to get going. In this article, we’ll show you how to create your first canned response in three simple steps.
Step 1: Enable canned responses.
Google doesn’t allow you to save templates before setting up the canned responses feature. To do this:
- Go to Gmail settings (the gear icon on the top right).
- Under the Advanced tab, scroll down to Canned Responses.
- Click the Enable radio button. Once you save these changes, you’re ready to create your email templates.
Step 2: Create canned responses.
Once you’ve enabled canned responses, you can save any new email message you compose as a template with the following steps:
- Compose a new email by clicking on the “Compose” button on the top left.
- Type the content you’d like to save as your new canned response template. Make sure you leave the “To” and the “Subject” fields empty.
- Once you’ve finished crafting your message, go to the More Options menu in the compose window by clicking on the three vertical dots (next to the trash bin) on the bottom right corner.
- In the menu, first hover over the “Canned responses” option, and in the secondary menu go to the “Save draft as template” option.
- On the subsequent list, click on “Save as new template” to save changes.
- Finally, give your canned response an appropriate name and you’re all set to use your templates in emails now.
Step 3: Use your canned responses.
Now that you’ve created and saved your template, you’re all set to use it in when creating emails. While composing a new email:
- Click on the More Options menu again, and hover over the “Canned responses” option. This displays all the email message templates you have previously saved.
- Simply select the response you want to use, fill in the recipient’s email ID and the subject line, and hit send.
You can couple this feature with Gmail’s filters to set up auto-reply templates as well. All of this is will definitely save a lot of your time.